『段落』は主に説明文章として使用して下さい。
ここに紹介文ここに紹介文ここに紹介文ここに紹介文ここに紹介文ここに紹介文ここに紹介文ここに紹介文ここに紹介文ここに紹介文ここに紹介文ここに紹介文ここに紹介文ここに紹介文ここに紹介文ここに紹介文ここに紹介文ここに紹介文ここに紹介文ここに紹介文ここに紹介文ここに紹介文ここに紹介文
見出しH2は一番の主見出しとして使用して下さい。上記のタブから変更
見出しH3とH4は小見出しとしてどちらか使用して下さい。
見出しH4はこんな感じです。どちらかデザインで好きな方で大丈夫です。
【見出しの使い方】
H1は記事タイトル
H2はテーマタイトル(記事内のテーマ)
H3はそのテーマの小見出し
H4はH3との説明見出しかもしくは、デザインでH3を使わずH3としての小見出しで使用の2パターンです。
ブログで使った方がいいボックス機能
より記事をわかりやすく装飾して記事を見やすくするにはボックス機能を活用して下さい。背景範囲をクリックすると、右のスタイル設定『タイプ』から選択できます。※コメントの箇所選択では選択画面が異なります。
『タブボックス』こちらもよく使います。
『付箋ボックス』あまり使いません。
『白抜きボックス』箇条書きで使います。
Q&Aなどで見かけるボックスです。
こちらは『見出しボックス』というボックスです。箇条書き説明でよく使います。必要に応じてアイコンも変更できますので、背景枠クリックして右側から好きなアイコンと背景色と文字色を選んで下さい。(文字色は白をオススメします)
・サンプル
・サンプル
・サンプル
こちらは引用ボックスです。ここに他のサイトの記事内容や説明記事をコピペで使用する場合に使ったりします。著作権的にちゃんと引用元を入力して下さい。URLリンクが望ましいです。
吹き出し

ブログでよく見かける吹き出しです。
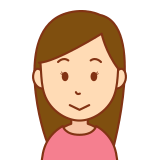
右画面から設定して下さい。
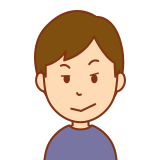
色んな吹き出しがあるぜ

吹き出しスタイルもあるわよ
クラシックエディタ
ここはクラシックエディタといって旧エディタで文章や画像を作成できます。別途プラグインを入れて視覚的に文章が書けますので、『クラシック』というボタンから変更できます。ブロガーによって旧エディタの方が使いやすいという方もいますので、現在このサイトではブロックエディタで設定しており、記事書く際の時だけクラシックエディタを利用できるようにしております。
もし、すべての記事を書く際にクラシックエディタで使用されたい場合の設定も記載しておきます。
設定→投稿設定→すべてのユーザーのデフォルトエディター→
書きやすい方で使用してみて下さい。おすすめは現在の設定が良いと思います
スペーサー
右側からピクセル設定で高さを変更できます。
スペースを作り出す機能です。ブロックエディタで「一つ空白を空けて改行を入れたいけど、どうしたらいいの?」という質問はこの機能です。改行したい時に使うブロック機能、それは「スペーサー」です!ブロック(一つのかたまり)の間=「空白」を調整できます。文章の場合は『段落』で改行、要素が変われば『スペーサー』で記事を見やすく使用してみて下さい。こちらはよく使用します。固定ページでもよく使ってます。
画像設定

画像はサーバーに負担を書けないためにプラグインで『EWWW Image Optimizer』という自動画像圧縮プラグインを入れております。画像サイズは右の設定からサイズ大にして使用して下さい。スマホでもレスポンシブに対応しております。
ギャラリー画像

サンプル 
サンプル 
サンプル
ギャラリーは写真で説明する時によく使います。画像選択してキャプションを記入すれば上記のように画像に『サンプル』文字として反映されます。
選択から右機能から『リンク』『カラム数』『画像サイズ』を選べます。
カラム数は表示の仕方が変わります。
画像サイズは基本は大で必要に応じてサイズ変更して下さい。
カバー
こちらはタイトル付き画像です。
メディアと文章

画像と文章
一緒に説明したい時に使えます。画像変更は『置換』で変更

画像位置変更
上記のタブから左右に変更できます。スマホ表示は必ず確認して下さい。
ボタン
右画面から各設定が可能です。
ブログカード
こちらは是非活用して下さい。
『ブログカード設定』を押すと下のようになります。
右画面からラベル設定を変更して下さい。
そして、背景タップして指定のURLを貼り付ければ自動でブログカードが作成されます。
関連た参考記事はなどを紹介は是非して上げて下さい。アクセスアップに繋がります。
動画埋め込み
ユーチューブの動画埋め込みも是非活用して下さい。
やり方としては、まずは+ボタンからユーチューブをタップ。
載せたい動画を選んで共有→リンクをコピーして記事に貼り付けで完了です。
動画で詳しく説明されていますなどですると記事の視聴時間も伸びてSEO的にも有効です。
今回はブログ記事の書き方の人でブログを参考動画としてあります。
最新投稿
- RIZAPで50代男性の健康管理が実現!運動不足解消と中性脂肪減少の効果をレビューします
- スリープスパはやっぱり良かった!40代サラリーマン筆者のスリープスパ体験談まとめ
- 上質なマットレスなら「エマスリープ」にキマリ!エマスリープを使ってみた感想をレビューします
- 癒しのマットレス「LIMNE(リムネ)」♪わたしが感じたLIMNEの魅力をレビューしていきます!
- オトクなのに充実のヨガプラン!ホットヨガスタジオ「ロイブ」の体験談をご報告します
記事最初や最後などに乗せると他の記事もみてもらいやすくなります。
テーブル
| 金額 | 商品説明 | 他社との比較 | |
| 商品名 | |||
| 商品名 | |||
| 商品名 |
こちらも説明を視覚的にわかりやすくできる機能ですので会社概要やプロフィールや商品紹介などでもよく使います。
最後にまとめ
以上で、他にも機能はありますが、ざっと必要で使いやすい機能を説明しました。
こちらの記事取り扱い説明を参考にしてみて下さい。
こちらの機能を使いながら素敵な記事に仕上げて見て下さい。記事を書く際にはほとんどのブロガーさんは投稿テンプレートを作成して文章と画像を変えてアップしていますので、投稿点用のテンプレートを作ってコピペして使い回せばコンテンツ量産でき効率よく記事が書けるかと思います。
是非素敵な記事に仕上げて見て下さい。






















『コメント』あまり使わないです。